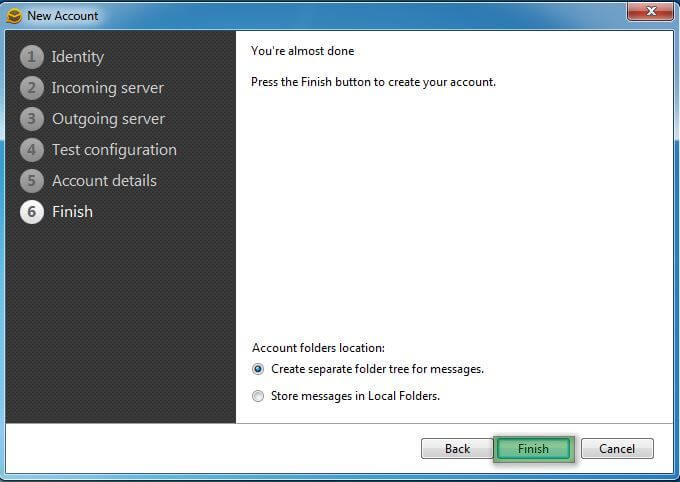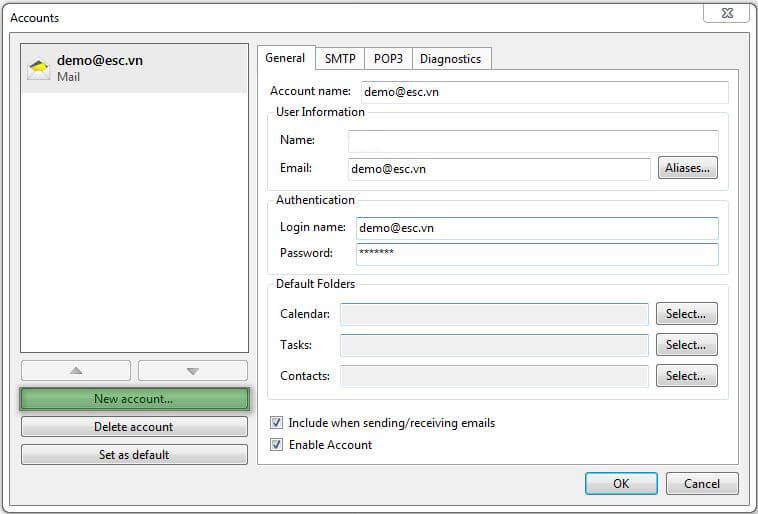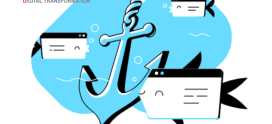Hướng dẫn cấu hình email account trên eM Client
Hướng dẫn cấu hình email account eM Client
B1: Vào link sau để download ứng dụng eM Client
http://www.emclient.com/download
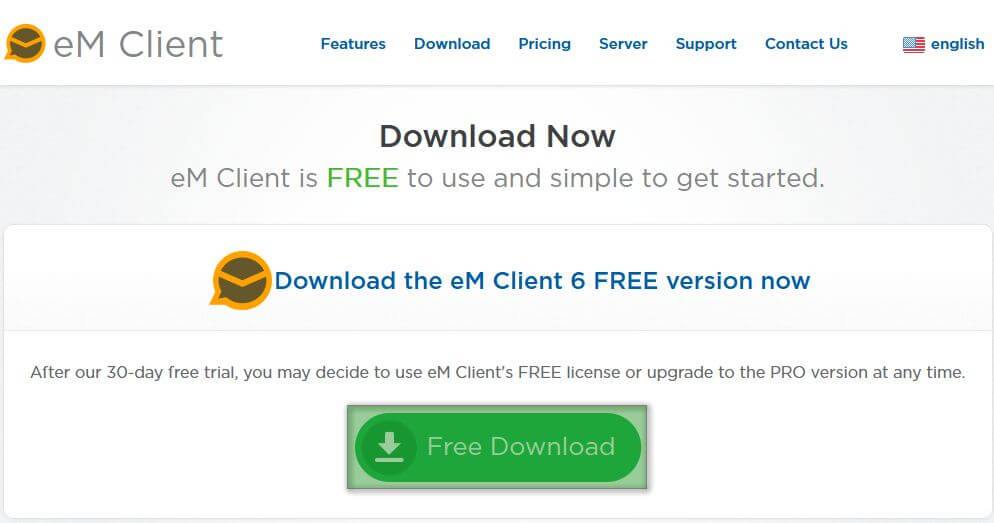
Click [Free Download] để download ứng dụng về
B2: Sau khi download xong, double-click vào file cài đặt sẽ xuất hiện cửa sổ như hình dưới
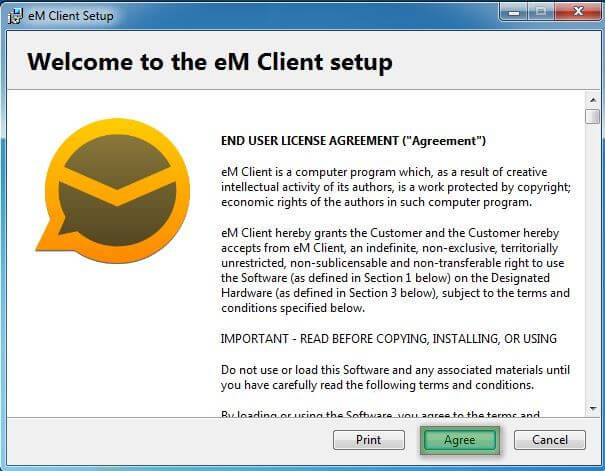
Click [Agree] để bắt đầu quá trình cài đặt
B3: Click [Install]
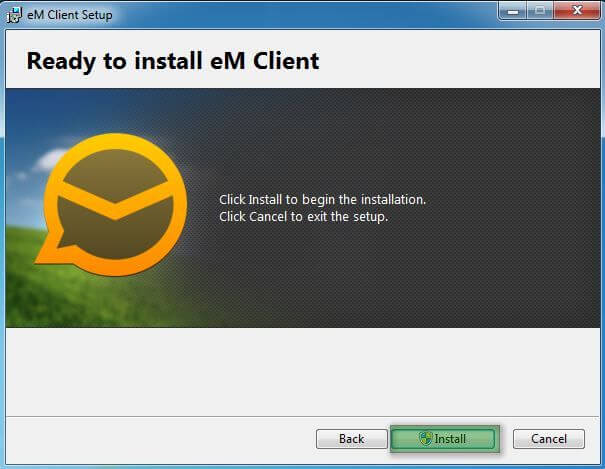
B4: Bỏ check [Set eM Client…] và [Run on Windows… ]

Click [Finish] để hoàn thành quá trình cài đặt eM Client
Qua 4 bước trên chúng ta đã hoàn thành quá trình cài đặt eM Client
——————————————————————————————————————————————————————————————————-
B1: Chọn giao diện để sử dụng eM Client
Ở đây mình chọn [Modern]
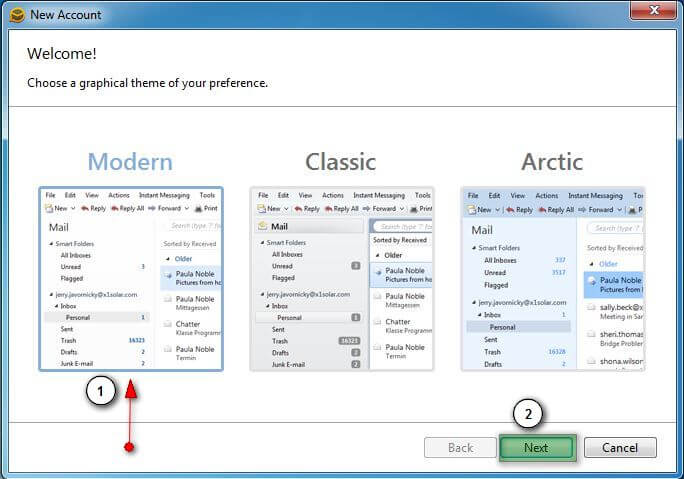
B2: Chọn [Skip Import]
[Skip Import] : là mình tạo một email account mới không import từ các phần mềm khác
[Microsoft Outlook] : Chỉ chọn khi nào bạn có sử dụng Microsoft outlook và cần lấy tất cả thông tin từ outlook chuyển sang eM Client
[Mozilla Thunderbird]: Tương tự chỉ chọn khi nào bạn cần chuyển data từ Mozilla thunderbird
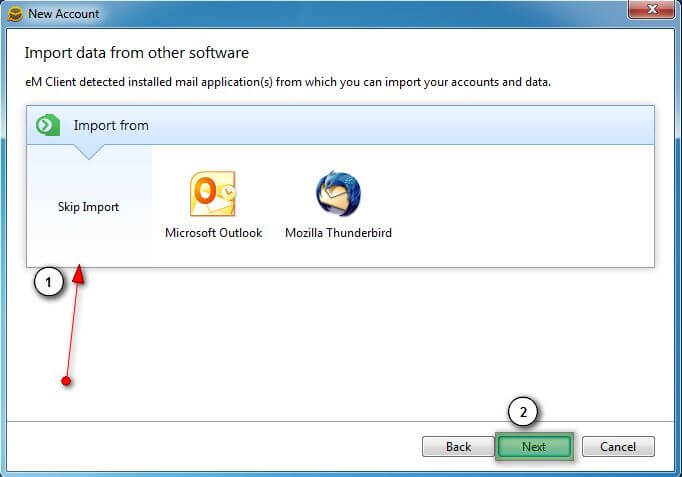
B3: Chọn [Other]
[Other]: khi bạn sử dụng mail có tên miền riêng
[Gmail]: tương tự chỉ chọn khi bạn dùng mail của google
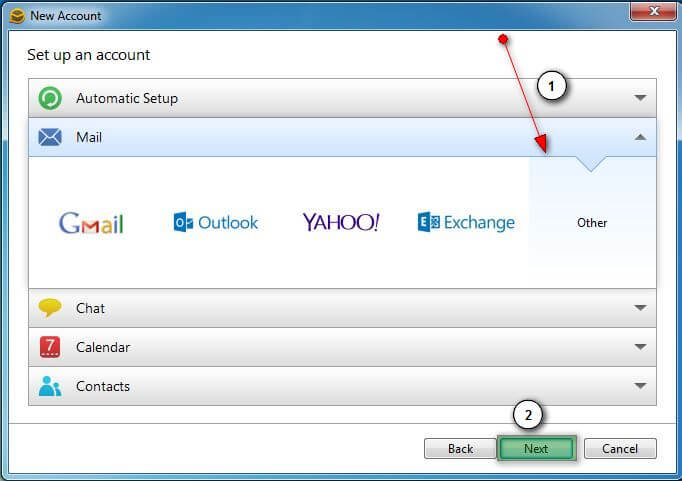 B4:
B4:
[Email Address]: tên_email@tên_miền_của_bạn như hình
Click [Next] để tiếp tục cấu hình
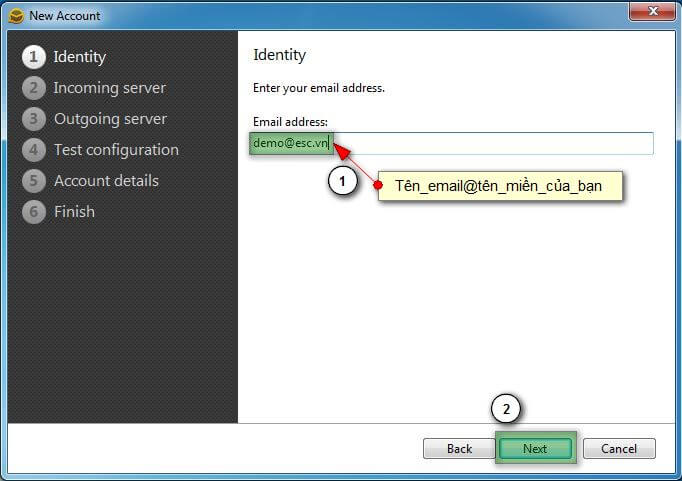
B5:
[Mục 1] : ở đây mình chọn giao thức POP3 (tùy theo nhu cầu mà bạn dùng imap hay pop3 )
[Incoming server] : mail.tên_miền_của_bạn
[User name] : tên_email@tên_miền_của_bạn
[Password] : mật khẩu email account lúc được cấp
Click [Next] để tiếp tục
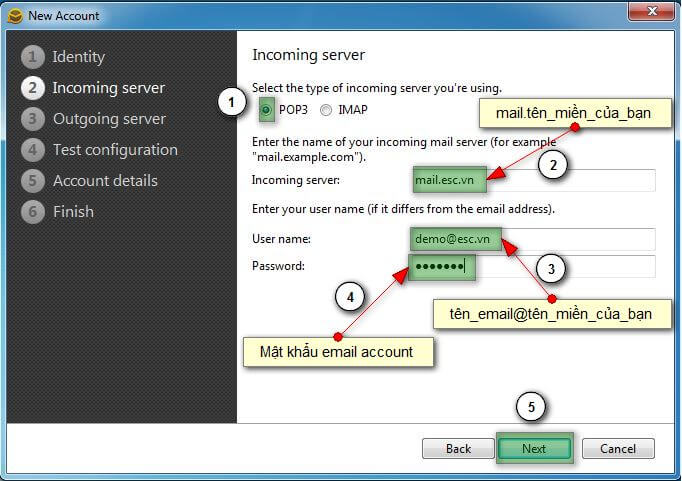 B6:
B6:
[Outgoing server]: mail.Tên_miền_của_bạn
[User name]: tên_email@tên_miền_của_bạn
[Password]: mật khẩu email account bạn được cấp
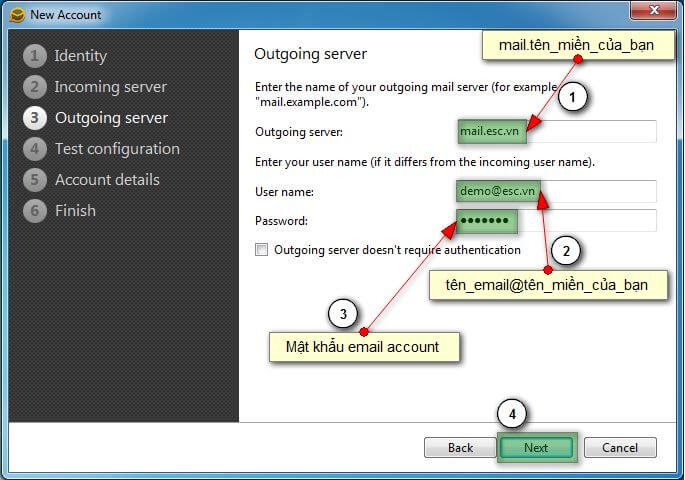
B7:
[Lưu ý] : Có check ok ở hai mục smtp và pop là quá trình cấu hình email account đã kết nối đến server thành công
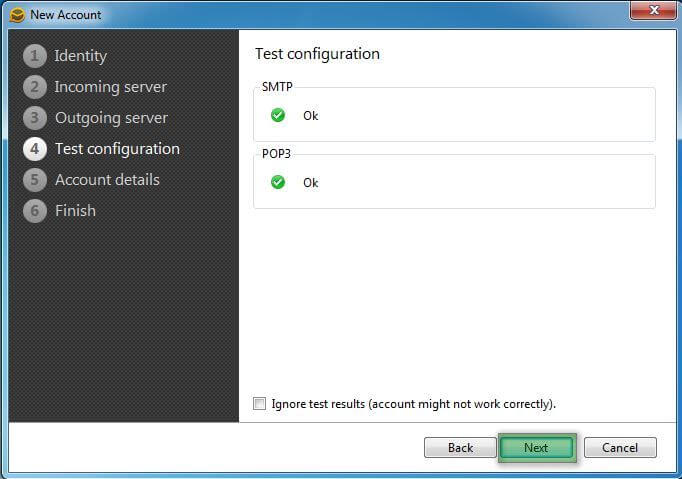
B8:
[Your Name]: tên_ban
[Account Name]: Tên_email@tên_miền_của_bạn
Ở mục này bạn chỉ cần kiểm tra lại thông tin có chính xác không nếu không thì chỉnh sửa lại cho chính xác
Click [Next] để tiếp tục
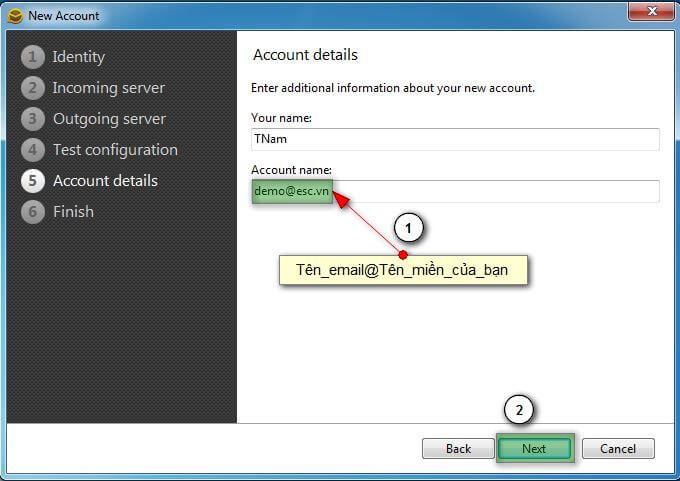
B9:
Click [Finish] để hoàn tất quá trình cấu hình email account trên eM Client
Chúng ta đã hoàn thành 9 bước cấu hình email account trên eM Client
——————————————————————————————————————————————————————————————————–
Nếu bạn muốn tạo thêm email account mới trên eM Client hoặc xóa sửa email account cũ thì làm 2 bước sau đây.
B1: Click vào [Tools] có 1 list sổ xuống
Chọn [Accounts] để quản trị các email account có trong máy tính của bạn
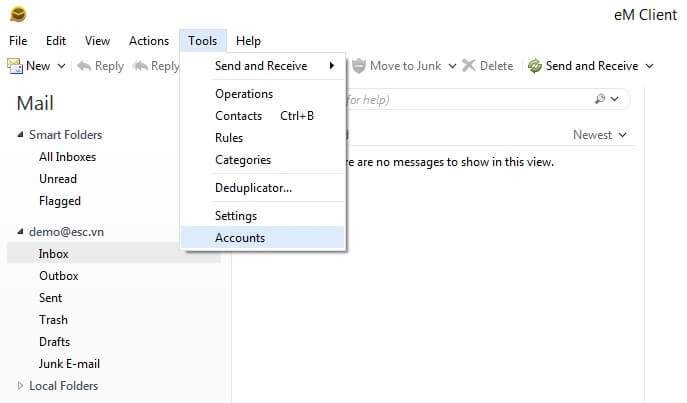
B2: Click [New account…] để tạo mới một email account
Tương tự [Delete account] chọn 1 email account để xóa